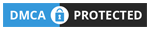Satudetik.com – Aplikasi pengolah kata seperti Microsoft Word adalah yang paling populer. Meskipun saat melamar pekerjaan, memahami Microsoft Word mungkin bukan kewajiban, tetapi sangat penting bagi kita untuk memiliki keterampilan dasar belajar microsoft office. Dan di artikel ini akan mengulas tentang cara menggunakan microsoft word dengan cepat bagi pemula.
Bagi yang belum pernah menggunakan Microsoft Word, aplikasi ini dapat melakukan banyak hal. Karena Microsoft Word adalah aplikasi pengolah kata, ini berarti anda akan menangani semuanya dalam bentuk kata, kalimat, dan paragraf. Jadi jika anda ingin menggunakan Microsoft word dibawah merupakan panduan yang tepat bagi anda.
DAFTAR ISI
Cara Menggunakan Microsoft Word
Berikut beberapa hal yang dapat anda lakukan menggunakan Microsoft Word sebagai referensi untuk anda pelajari:
- Semua jenis dokumen dapat anda buat, seperti proposal, makalah, buku dll.
- Buat sertifikat.
- Membuat kartu ucapan, kartu nama dan sejenisnya.
- Buat brosur, pamflet, dan beberapa media periklanan penting lainnya.
- Membuat absensi, pidato, dll.
- Dan berbagai jenis media kertas lainnya.
Apa pun pekerjaan anda, kemungkinan besar anda akan diminta untuk menggunakan atau mempelajari Microsoft Word. Jadi, mari kita belajar bersama dengan membaca cara menggunakan microsoft word ini.
Instal Microsoft Office
Sebagai rekomendasi, versi Office minimum yang harus anda gunakan adalah Microsoft Office 2010 atau yang lebih baru. Karena jika anda menggunakan diversi yang di bawah 2010 banyak fitur yang tertinggal atau sudah tidak up to date. Jadi lebih baik menggunakan versi 2010 ke atas. Office 2003 tidak mendukung karena perbedaannya yang sangat jauh.
Menggunakan centimeter
Dalam pengerjaan dokumen, biasanya kita menjumpai pengukuran. Microsoft Word secara default menggunakan inci. Di Indonesia biasanya kita menggunakan centimeter, sehingga kita perlu mengubahnya terlebih dahulu dan mencocokkannya kali ini.
Cara mengubahnya adalah dengan mengklik File > Options > klik pada tab Advanced. Selanjutnya, buka bagian “Display” dan pilih “Centimeter” di bawah “Show measurements in units of:”. Klik OK setelah itu.
Sesuaikan pengaturan halaman dan margin
Page Setup atau Pengaturan Halaman memungkinkan untuk mengatur tampilan halaman tempat anda akan membuat dokumen. Dalam mempersiapkannya, anda harus menggunakan satuan yang sebelumnya anda atur dalam centimeter. Ketika anda ingin mebuat sebuah halaman, anda jangan lupa margin, yaitu untuk mengatur jarak text dengan ujung lembar halaman.
Untuk mengubah ukuran margin, klik tab Layout dan klik ikon kecil di sebelah Page Setup. Di margin, silakan pilih bagian yang ingin anda ubah ukurannya. Selain margin, anda juga dapat mengatur orientasi, apakah memanjang/vertikal atau lebar/horizontal. Jika sudah, klik OK.
Selain ukuran margin, anda juga bisa menentukan jenis kertas. Anda perlu mengatur ini karena harus diubah ketika ingin mencetak dokumen. Tentu saja anda dapat mengaturnya nanti dan tidak harus disetel sekarang. Untuk mengubahnya, klik tab Paper dan silahkan pilih jenis kertas di Paper Size. sangat simpel kan, cara menggunakan microsoft word sampai disini.
Ubah orientasi kertas
Ada dua jenis orientasi kertas di Microsoft Word, orientasi landscap dan potret. Ukuran kertas vertikal memanjang ke bawah atau berdiri, jika kertas horizontal memanjang ke samping. Cara mengatur orientasi lembar ini, anda bisa masuk ke tab Layout->Orientation. Kemudian pilih salah satu sesuai dengan kebutuhan atau keinginan anda.
Ubah ukuran dan jenis font
Microsoft Word menyediakan banyak jenis font yang bisa anda pilih. Cara mengubahnya anda harus blok teks yang fontnya ingin anda ubah, lalu klik pada tab Home > Jenis font. Sebelum mengklik, anda bisa mempratinjaunya terlebih dahulu di lembar kerja.
Sekarang, jika anda ingin mengatur ukuran font, itu masih di tab Home, lalu pilih ukuran font tepat di sebelah jenis font. Jika ukurannya tidak sesuai, anda juga dapat mengklik Tambah atau kurangi ukuran font di sebelah ukuran font. Cara pintasnya adalah CTRL +] atau CTRL + [.
Manajemen paragraf di word
Paragraf menjadi fokus utama dalam pembahasan cara menggunakan microsoft word kali ini, jika sebagian besar dokumen yang akan anda buat seperti proposal dan terutama buku dan paragraf tidak akan luput dari perhatian. Ketika anda mulai menulis, anda menulis di paragraf pertama. Jika anda menginginkan paragraf baru, cukup dengan klik tombol enter dan tinggal memulai mengetiknya.
Untuk mengatur paragraf, pertama-tama klik satu kali pada paragraf yang ingin anda ubah. Kemudian klik pada tab Home dan klik ikon kecil di sebelah kanan Atas. Anda dapat memilih Align untuk mengatur arah penulisan paragraf. Indentasi berguna untuk memberikan spasi antar paragraf dari margin kiri dan kanan.
Jika anda hanya ingin membuat indentasi pada baris pertama, gunakan ‘baris pertama’ dan anda dapat menyesuaikan jumlah indentasi. Spasi digunakan untuk mengatur spasi sebelum paragraf dan sesudah/setelah paragraf. Klik OK jika anda memilikinya.
Cara membuat tabel di Word
Data dapat disajikan dalam berbagai bentuk. Salah satunya dengan tabel. Jadi, anda bisa membuat tabel sederhana di Microsoft Word yang bisa anda sesuaikan penggunaannya. Pertama, klik pada tab Insert dan pilih Tabel. Tentukan jumlah baris serta jumlah kolom yang anda butuhkan. Jika nomor masih belum ada, anda dapat memilih Insert Tabel, lalu masukkan jumlah baris dan kolom. Sangat mudah kan, cara menggunakan microsoft word untuk membuat tabel, anda tidak harus masuk menggunakan excel.
Menggunakan Page Break
Microsoft Word secara otomatis membuat halaman baru ketika halaman pertama anda tidak berisi cukup teks untuk dokumen. Namun terkadang saat kita membuat dokumen, anda ingin membuat halaman baru meskipun masih ada ruang untuk menulis di halaman sebelumnya.
Banyak orang menggunakan Microsoft Word, tapi belum mengetahui cara membuat halaman baru di word dengan benar. Banyak orang menekan enter berulang kali jika masih ada ruang tersisa di halaman lama untuk membuat yang baru. Ini adalah cara menggunakan microsoft word yang salah.
Alasan mengapa metode ini salah adalah akan sulit untuk mengatur paragraf ketika anda ingin menambahkan lebih banyak teks pada halaman. Tentu saja hasil input akan sering turun dan mengenai paragraf lain di bawah ini. Lalu bagaimana cara membuat halaman baru yang benar? lihat disini.
Header, footer, dan nomor halaman
Dengan Header & Footer, anda dapat melakukan hal itu. Klik pada tab Insert dan pilih antara Header atau Footer. Kemudian pilih gaya yang anda inginkan. Dengan Header & Footer, anda dapat dengan mudah menambahkan nomor halaman. Saat anda membuat halaman baru, tentunya nomor halaman juga diketik secara otomatis.
Tambahkan gambar dan tabel dengan keterangan
Selain gambar dan tabel, kami juga dapat memberikan keterangan atau deskripsi singkat tentangnya. Caption biasanya didahului dengan angka terlebih dahulu. Jika anda menambahkan tabel ataupun dalam bentuk baru, jumlahnya akan bisa bertambah secara otomatis.
- Bagaimana cara menambahkan gambar ke Ms Word?
Sangat mudah, anda bisa mengklik dan menyeret gambar dari File Explorer ke Microsoft Word. Atau, anda juga dapat mengklik tab Insert dan klik Image untuk menyisipkan gambar.
- Bagaimana cara menambahkan tabel ke Microsoft Word
Buka tab Insert dan cukup klik Tabel dan pilih ukuran yang anda inginkan. Jika anda ingin membuat tabel yang lebih besar, anda dapat mengklik “Insert Tabel…” dan anda dapat menentukan jumlah baris dan kolom.
Tambahkan halaman sampul
Tidak mau repot membuat cover halaman depan? Jangan khawatir, karena Microsoft Word dapat melakukannya secara otomatis. bagaimana? Caranya klik tab Insert dan klik Cover Page. Pilihlah desain yang anda butuhkan, setelah itu ubah judul atau subjudul dari dokumen anda.
Gunakan tema
Di Microsoft Word, sudah tersedia theme yang bisa anda gunakan untuk memberikan desain yang berbeda pada dokumen anda. Tentu saja anda dapat memodifikasinya sesuai dengan gaya yang anda buat. Klik pada tab Desain dan klik Tema. Pilih topik yang anda inginkan dengan mengekliknya. Nantinya tampilan dokumen akan berubah sesuai dengan tema yang anda pilih, seperti yang ditunjukkan pada kotak merah.
Demikian penjelasan tentang cara menggunakan microsoft word yang benar yang dapat satudetik sampaikan dengan simpel. Semoga dari enjelasan diatas dapat memberikan informasi yang berguna bagi anda semua. Namun jika anda masih memiliki kesulitan atau informasi diatas belum lengkap, anda bisa melihat artikel yang lain yang sudah satudetik siapkan. Terima kasih.
 SATU DETIK Kumpulan Berita dan Informasi dari berbagai sumber yang terpercaya
SATU DETIK Kumpulan Berita dan Informasi dari berbagai sumber yang terpercaya