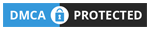Satudetik.com – Fungsi nomor halaman pada Microsoft Office Word adalah untuk memberikan nomor pada setiap halaman/lembar atau halaman yang dimaksudkan untuk memudahkan menemukan bab atau sub bab dalam halaman suatu buku atau karya tulis. Dengan menampilkan halaman di lembar kerja Ms Word, hal tersebut akan memudahkan bagi penulis untuk menghadirkan tanda ataupun daftar isi untuk pembaca. Jika anda masih belum mengetahui cara membuat halaman pada microsoft word, artikel ini akan membahas dengan baik.
Sangat mudah untuk membuat halaman di ms word, cukup klik menu insert pada list di microsoft word kemudian pilih nomor halaman untuk memberikan nomor halaman pada lembar kerja. Halaman-halaman tersebut akan secara otomatis ditampilkan secara berurutan pada lembar berikutnya. Sebelum pembahasan ini satudetik.com sudah menjelaskan tentang cara menggunakan capslock di word, dan pembahasan selanjutnya adalah untuk membuat nomor halaman di MS Word, ikuti langkah-langkah berikut:
DAFTAR ISI
Cara Membuat Halaman Pada Microsoft Word
Cara membuat halaman sangat mudah jika anda mengikuti langkah langkah dibawah. Dan simaklah dengan baik penjelasannya:
- Buka dokumen yang akan diberi halaman.
- Klik pada Insert, setelah itu pilih Page Numbering. Atur lokasi dan gaya halaman yang diinginkan.
- Jika anda tidak ingin nomor halaman muncul di halaman pertama, klik Different First Page.
- Jika muncul halaman 1 pada halaman kedua, pilih nomor halaman, klik Format Page Numbers, atur Start at dan isikan 0.
- Selanjutnya, klik pada Close Header dan Footer atau dengan tekan Esc.
- Untuk mengulang pengeditan, klik dua kali pada nomor halaman.
Cara membuat halaman berbeda di word
– Klik Insert untuk menghasilkan nomor halaman. Pilih nomor halaman, opsi yang akan muncul sebagai berikut:
- Top of page : Nomor halaman akan berada di bagian atas halaman.
- Bottom of page : Nomor halaman akan berada di bagian bawah halaman.
- Page Margin : Nomor halaman akan berada di kiri atau kanan halaman.
- Current Positions : Ini akan menempatkan nomor halaman berdasarkan lokasi kursor dan tergantung pada posisi kursor.
– Klik pada tool Header dan Footer. Klik Nomor Halaman, dan pilih Format Nomor Halaman untuk memilih format yang diinginkan. Huruf Romawi (i, ii, iii, dst.), nomor (1, 2, 3, dst.), atau huruf (a, b, c, dst.) dapat dipilih.
– Pilih pada Start at serta dengan ketik nomor yang anda inginkan. Kemudian klik Oke.
– Tempatkan kursor di antara halaman yang akan ditandai dengan nomor halaman.
– Klik pada Page Layout. Pilih Page Break dan Halaman Berikutnya.
– Klik dua kali nomor halaman yang ingin anda ganti. Pilih pada page number, setelah itu klik Format Page Numbers. Angka-angka pada halaman dapat diubah sesuai keinginan.
Cara mengubah penomoran Halaman
Langkah-langkahnya sebagai berikut:
- Klik dua kali pada header/footer untuk memunculkan tool header dan footer.
- Pada tab Desain, arahkan kursor ke Header & Footer, klik Page Number, lalu klik Format Page Numbers.
- Dalam kotak dialog Format Page Numbers, di bagian Page Number, anda dapat memilih:
- Lanjutkan dari bagian sebelumnya, untuk melanjutkan nomor halaman dari bagian sebelumnya.
- Mulai dari dan isikan angka pada kotak di sebelahnya, untuk memulai penomoran dari angka yang diberikan.
- Klik Oke.
Cara merubah format nomor halaman
Cara ini bisa anda terapkan ketika anda ingin merubah format nomor halaman 1,2,3 menjadi format i, ii, iii. Berikut penjelasannya:
Langkah:
- Klik dua kali header/footer tempat nomor halaman untuk memunculkan tools header dan footer.
- Pada tab Desain, arahkan kursor ke Header dan Footer, klik Page Number, lalu klik Format Page Number.
- Di kotak dialog Format Page Numbers yang muncul, arahkan kursor ke bagian Format Angka, klik panah dan pilih gaya penomoran yang anda inginkan.
- Klik Oke.
Cara merubah jenis dan font
Dan jika anda menginginkan format jenis ataupun font dalam word dibawah ini penjelasannya.
Langkah:
- Klik dua kali pada header/footer tempat Page Number untuk memunculkan tool header dan footer.
- Pilih atau sorot Page Number.
- Pada mini toolbar yang muncul, beri format untuk menampilkan font nomor halaman yang diinginkan.
Cara menghilangkan nomor halaman
Jika anda ingin menghilangkan nomor halaman yang sudah ada anda hanya melakukan seperti penjelasan dibawah ini.
Langkah:
- Pada tab Insert, arahkan kursor ke bagian Header & Footer, lalu klik Page Number.
- Pilih pada Remove Page Numbers.
- Untuk memelakukan penghapusan dengan cara manual, klik pada header/footer serta pilih nomor halaman.
- Selanjutnya tekan pada tombol hapus.
Cara Meletakkan Nomor Halaman Berbeda pada Halaman Ganjil Dan Genap
Cara ini digunakan jika kita ingin membuat halaman ganjil memiliki halaman di sebelah kanan dan halaman genap memiliki halaman di sebelah kiri.
Langkah:
- Klik dua kali header/footer tempat nomor halaman untuk memunculkan tool header dan footer.
- Pada tab Desain, arahkan kursor ke bagian Opsi, lalu centang kotak Halaman Ganjil dan Genap Berbeda.
- Pada halaman ganjil, beri nomor halaman di sebelah kanan.
- Kemudian masuk ke halaman genap, dan buat nomor halaman di posisi paling kiri.
- Apalagi setiap kita menambahkan halaman baru, posisi nomor halaman akan mengikuti format yang dihasilkan.
Demikian penjelasan tentang cara membuat halaman pada microsoft word dengan mudah dan praktis. Semoga dari penjelasan diatas dapat memberikan manfaat serta membantu anda dalam menggunakan layanan microsoft word. Dan pekerjaan anda menjadi lebih cepat untuk dikerjakan.
 SATU DETIK Kumpulan Berita dan Informasi dari berbagai sumber yang terpercaya
SATU DETIK Kumpulan Berita dan Informasi dari berbagai sumber yang terpercaya