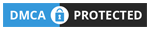Satudetik.com – Nama penulis atau author sangat terkait dengan sebuah dokumen atau file yang ada di Microsoft Office, baik itu di Microsoft Office Word, Power Point, atau di Microsoft Office Excel. Author akan menjadi identitas file sehingga memberikan informasi kepada orang lain tentang file tersebut dan siapa yang membuatnya. Author itu sendiri umumnya adalah nama komputer kita dan merupakan nama penulis default untuk Microsoft Word kita. Dan kali ini satudetik.com akan membagikan informasi tentang cara mengganti author di word dengan mudah.
Untuk melihat author file Microsoft Word, anda dapat menggerakkan penunjuk mouse ke file hingga deskripsi dokumen muncul. Dalam informasi biasanya terdapat keterangan kapan terakhir kali data diubah, nama pengarang, ukuran file, dll. Jika kami menyalin data dari komputer lain atau dari orang lain, data tersebut menyandang nama penulis yang merupakan milik orang lain. Atau anda juga dapat melihat deskripsi dengan melihat detail file.
Mengetahui Nama Author
Cara termudah dan tercepat untuk mengetahui author file Word adalah dengan mengarahkan kursor ke file Word di File Explorer, lalu tunggu beberapa saat. Kemudian akan muncul popup dengan informasi tentang file, seperti jenis, penulis, ukuran dan akhirnya file telah diperbarui.
Cara lain yang bisa dilakukan adalah dengan klik kanan pada file tersebut, pilih properties, lalu pilih tab details. Selanjutnya, silakan periksa bagian penulis. Walaupun nama pengarang menggunakan nama orang lain, bukan berarti tidak dapat diubah atau diganti. Bagi yang ingin mengganti penulis di Word, bacalah sampai selesai.
Cara Mengganti Author Di Word
Untuk melakukan penggantian author di Word tentu sangat mudah dan simpel, tidak perlu pusing menghadapi ini. Dibawah ini satudetik.com uraikan dengan sangat lugas tentang langkah-langkah yang harus anda ambil untuk mengganti author di Word. Dan ada dua cara yang harus anda ketahui, berikut penjelasannya:
Langsung Lewat Microsoft
- Bukalah Microsoft Word Anda
- Lalu Klik pada menu File
- Setelah itu Klik Options
- Di dalam Personalize your copy of Microsoft Office, ubah nama Author di Kolom Username serta Initials
- Setelah selesai Klik Ok
- Dan selanjutnya Save Dokumen.
Catatan: Perhatikan juga bahwa cara mengganti author di word di atas hanya berlaku jika kita yang pertama membuat file. Jika file tersebut milik orang lain (copy), nama pembuatnya akan tetap mengikuti nama pembuat file pertama, meskipun kita melakukan Save As. Untuk mengubah penulis mana yang menggunakan nama orang lain, anda bisa melakukannya dengan cara kedua.
Lewat menu Properties di File Explorer
- Dalam File Explorer, cari file word yang ingin anda ganti authornya.
- Setelah itu klik kanan dan pilih Properties
- Dan setelah itu klik Tab Detail, Dan Klik Nama Author serta ubah sesuai yang anda inginkan.
- Sesudah itu Klik Ok
- Dan Selesai
Memang sangat mudah kan, bagaimana cara mengganti author di Word. Jika anda mempraktikkannya dengan benar, kami rasa tidak akan ada masalah. Hanya dengan beberapa langkah saja persoalan yang anda hadapi selesai.
Namun kami merekomendasikan bahwa jika nama penulis diubah, itu harus dilakukan dengan alasan yang benar. Artinya kita harus minta izin terlebih dahulu kepada pemiliknya, jangan hanya diubah-ubah. Karena bagaimanapun juga merekalah yang membuat dokumen tersebut.
Dan demikian penjelasan tentang cara mengganti author di word yang dapat anda pelajari. Semoga informasi diatas dapat membantu anda dan bermanfaat untuk semuanya. Terima kasih sudah mengunjungi website ini, dan semoga berhasil.
 SATU DETIK Kumpulan Berita dan Informasi dari berbagai sumber yang terpercaya
SATU DETIK Kumpulan Berita dan Informasi dari berbagai sumber yang terpercaya